If you’re new to Sass, or Syntactically Awesome Style Sheets, it can be intimidating to think about what might be involved in setting up a Sass site. However, once you learn how to do it, your styles will be cleaner, more organized and far easier to maintain. The advantages are many. What we’ll be doing here is converting a plain CSS WordPress theme to a Sass theme.
If you’re working on a PC, open Open Command Prompt, run `cmd` to start this project. From here on out, the instructions will be for Mac users but it will only vary when it comes to Command vs. Terminal usage.
If you’re working on a Mac, to get started, open Terminal which is found in your Utilities folder.
Install Gulp
Gulp is a build runner for development. It can do many things like compress js, css and image files, check for js errors, also called “linting,” as well as compiling sass, which is what we’re about to use it for now.
In order to install Gulp, first you must have node.js installed, which can be downloaded here: Nodejs.org
After installing Node, you’ll need to install Gulp by running this command in Terminal:
sudo npm install gulp -g
Take note that only Mac users need to use the sudo keyword because they need admin rights to install Gulp globally, which is what the -g indicates in the command. Installing Gulp globally gives you the freedom to run it anywhere on your computer. The npm in the command indicates that we’re using Node Package Manager to install Gulp.
Now, we’re ready to set up a Gulp project!
Set up a Gulp Project
Since I’m converting a pre-existing css theme to sass, I’m going to navigate into my theme folder using Terminal.
If you’re not familiar with basic commands use cd, which means change directory, so your command might look something like this:
cd Documents/Websites/site.dev/wp-content/themes/sometheme
Once inside your theme, run:
npm init
This command creates a package.json file, which stores all of your project’s information.
You’ll then be notified that the utility is going to prompt you through the creation of your json file:
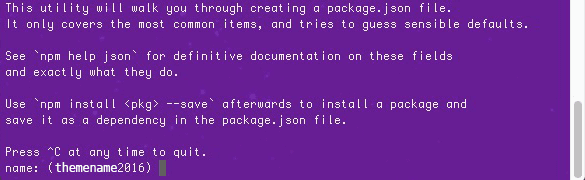
After you’ve been taken through all the prompts, your terminal window should look something like this, where you’ll confirm the file:
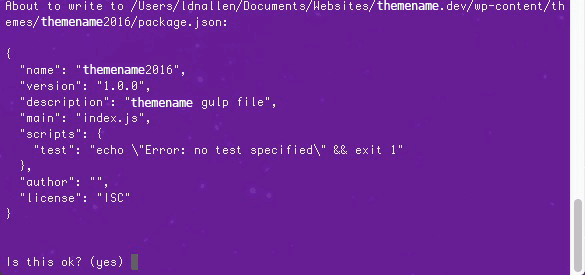
Once the json file is created, run:
npm install gulp --save-dev
Since we’re not installing it globally, the -g and sudo aren’t necessary in this case. The --save-dev adds gulp as a dev dependency in our newly minted package.json.
If you take a look in your package.json inside of your theme, you’ll notice that these lines were added to the file:
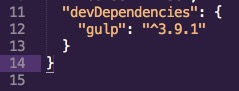
If you notice in the root of your theme, there’s a new folder called “node_modules” that contains the gulp folder.
Folder Structure
In order to properly set up your folder structure, it’s best to think about what would work best for you before diving in. As a suggestion, start by creating an assets folder inside your theme. Assets will contain folders titled sass, which contains main sass files and partials, js-src which contains development js files and js, which contains the minified versions of the js files stored in js-src.
For an alternate folder structure example, take a look at this CSS-Tricks’ post, which separates the development files from the optimized files into separate folders at the theme’s root: Gulp for Beginners.
Set up Your Gulpfile.js
Create a new file called gulpfile.js and save it in the root of your theme’s folder.
Enter this line of code into your newly created js file:
var gulp = require('gulp');
By declaring this variable, we tell Node to look for the gulp package inside the node_modules folder.
With our new gulp variable, we can set up gulp tasks, like so:
gulp.task('task-name', function () {
return gulp.src('source-files') // Get source files with gulp.src
.pipe(aGulpPlugin()) // Sends it through a gulp plugin
.pipe(gulp.dest('destination')) // Outputs the file in the destination folder
})
Task-name is where you’d place the name of the task to be run in the command line. In this case, you could run gulp task-name in the command line to run that task. gulp.src shows the task what files to use and gulp.dest shows where to output the files once the task has been run successfully. aGulpPlugin will be explained in the next section where we start compiling.
Compiling with Sass
Now, we’re going to add a plugin called gulp-sass into our theme. To do this, just run the npm install command like we did with gulp earlier.
npm install gulp-sass --save-dev
Be sure to use --save-dev in your command to add gulp-sass to devDependencies in your package.json file.
In your gulpfile.js, add a sass variable. The syntax looks like this:
var gulp = require('gulp'),
sass = require('gulp-sass');
While this method of structuring the variables can be put up to debate, these variables are not going to be edited that much. If this were any other kind of js file, it’s best to write out each var.
Create your sass gulp task, which will look like this:
gulp.task('sass', function () {
return gulp.src('source-files') // Get source files with gulp.src
.pipe(sass()) // Sends it through a gulp plugin
.pipe(gulp.dest('destination')) // Outputs the file in the destination folder
})
Take note that the aGulpPlugin placeholder from earlier was replaced with sass, as that is the gulp plugin we’re using in this case.
In order for the task to work, let’s add a source file and a destination.
To start, open your theme’s pre-exising style.css file, copy its contents and paste it into a new file, then delete the original file. Don’t worry. You have a backup to copy and paste from to your new sass files. The theme I’m working on is a genesis theme so if you are too, you’ll want to make sure your theme declaration gets maintained in your main scss file so that should be the first thing you bring over to the new sass file you’re about to create.
Create a style.scss file in the assets/sass folder, which will be added to the sass task in the gulp.src part of the return statement. We want to output the style.css file to the root of your theme’s folder, which would be the destination for gulp.dest. The end result for your sass task would look like this:
gulp.task('sass', function () {
return gulp.src('./assets/sass/style.scss')
.pipe(sass()) // Converts Sass to css with gulp-sass
.pipe(gulp.dest('./'))
})
Globbing in Node
Partials, as mentioned earlier, are chunks of sass that make keeping your files cleaner and more organized. You can have separate .scss files for each site section, such as header, footer, navigation, main content area and even for specific pages. Partials also make style selectors and declarations easier to find based on their naming conventions. For instance, _header.scss or _footer.scss.
Setting up sass partials starts with learning about globbing. Globs are like regular expressions except their main purpose is looking for file path patterns:
- *.scss: The * pattern is a wildcard that matches any pattern in the current directory. In this case, we’re matching any files ending with .scss in the sass folder.
- **/*.scss: This is a more extreme version of the * pattern that matches any file ending with .scss in the root folder and any child directories.
- !not-me.scss: The ! indicates that Gulp should exclude this pattern from the results. In this case, not-me.scss would be excluded from the match.
- *.+(scss|sass): The plus + and parentheses () allows Gulp to match multiple patterns, with different patterns separated by the pipe | character. In this case, Gulp will match any file ending with .scss or .sass in the root folder.
In order to set up sass partials, we’ll need to replace the ./assets/sass/style.scss src in our sass gulp task with ./assets/sass/**/*.scss, so in using the 2nd pattern from above our task now looks like this:
gulp.task('sass', function () {
return gulp.src('./assets/sass/**/*.scss')
.pipe(sass()) // Converts Sass to css with gulp-sass
.pipe(gulp.dest('./'))
})
Watching Sass Files
So we don’t have to run “gulp sass” every time we make a style change, we can use Gulp’s watch method. The syntax for that looks like this:
gulp.watch('files-to-watch', ['tasks', 'to', 'run']);
In order to watch your sass files, add this line to your gulpfile:
gulp.task('watch' function(){
gulp.watch('./assets/sass/**/*.scss',['sass']);
})
To test this is working, go to Terminal and type in gulp watch. You can see that each time you save your sass file, the sass task runs automatically. To end the gulp session and return to the prompt, hit Control + C. To get real fancy, you can add a live reload function called Browser Sync that will refresh your browser with each change. That’s up next, stay tuned!
Live Reload
Browser Sync loads up a web server that helps with live-reloading.
To install Browser Sync, go to your Terminal and type in this command:
npm install browser-sync --save-dev
You’ll need to require browser-sync in your gulpfile.js, so your declared variable section should now look like this:
var gulp = require('gulp'),
sass = require('gulp-sass');
browserSync = require('browser-sync').create();
Declare a devURL variable at the very top of your gulpfile as you’ll need it for the next step. This variable stores the url for your local developer environment:
var devUrl = 'https://sitename.dev/';
Be sure to replace sitename.dev with your local url.
Now add this new Browser Sync task to the end of your gulpfile:
gulp.task('browserSync', function() {
var files = [
'**/*.php',
'**/*.{png,jpg,gif,svg}'
];
browserSync.init(files, {
proxy: {
target: devUrl,
}
});
})
Here, the proxy is telling Browser Sync to look for an an already existing site and in this case it’s my desktop server install.
Next, we’ll need to add some code to our sass task, using the pipe method which is a way of chaining multiple tasks together. This allows Browser Sync to inject the css into the browser whenever the task runs:
gulp.task('sass', function(){
return gulp.src('./assets/sass/**/*.scss')
.pipe(sass()) // Converts Sass to css with gulp-sass
.pipe(gulp.dest('./'))
.pipe(browserSync.reload({
stream: true
}))
})
Instead of awkwardly opening two terminal tabs to run gulp browserSync in one and gulp watch in the other, let’s make it so we’ll only need to enter one command that will run both tasks. In order to do that, we’ll need to add 2 more arguments to the watch task:
gulp.task('watch', ['browserSync', 'sass'], function(){
gulp.watch('./assets/sass/**/*.scss', ['sass']);
})
What goes inside the square brackets is an array of tasks to complete before watch runs. Sass will need to run before watch so the CSS will be the latest whenever we run the Gulp command. If you go to the terminal now and run gulp watch, both the sass and browserSync tasks will run and then watch will begin once those two have completed. A browser window will appear that will pull up your local instance and each time a style change is made, the browser will refresh automagically.
Partials
The last part of this project will involve breaking out the sections from the main stylesheet into sass partials. A partial is a way of creating modular code where multiple files are created and then compiled into one. You can separate many lines of styles into several easily digestible files, which leads to clean code. When naming partials, start with an _. This flag alerts Sass that the file is only a partial, which should be compiled into style.css and not generate a new stylesheet. With this naming convention, an example of a sass file name would be _header.scss.
Edit your style.scss to include the theme’s name, description, author uri, version and template, which can be copied from your theme’s original stylesheet.
Create a new sass partial called _reset.scss, which is where all of your reset styles will go. This file will live at the root of the sass folder at the same level as style.scss.
Next you’ll want to define a sass file structure. Add folders for base, components, sections and pages inside of assets/sass.
Open your style.scss file and enter @import "base/base"; and do this for each of your partial folders. This tells Sass to look inside your base folder for a file called _base.scss. Inside _base.scss, enter @import “layout”; and add an import for each file inside of base. Repeat this process for the rest of your partials.
When complete, your file structure will look like this:
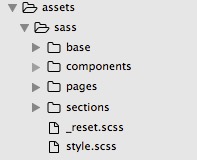
Inside of the base folder, create the following files:
- _base.scss (This file includes the @imports to include the following partials)
- _buttons.scss (Contains all of your button styles)
- _forms.scss (Contains all of your form styles)
- _layout.scss (Contains any structural styles)
- _lists.scss (Contains all of your list styles)
- _tables.scss (Contains all of your table styles)
- _typography.scss (Contains all styles that handle font families, font color, weight and size)
Inside of the components folder, create the following files:
- _components.scss (This file includes the @imports to include the following partials)
- _breadcrumbs.scss (Contains all of your styles for breadcrumb links)
- _columns.scss (Contains all of your column width styles)
- _comments.scss (Contains all of your comment form/section styles)
- _forms-gravity.scss (Contains all of your style specifically for gravity forms)
- _forms-misc.scss (Contains all of your miscellaneous form styles)
- _navigation.scss (Contains all styles associated with your theme’s navigation)
- _pagination.scss (Contains all styles associated with your theme’s pagination)
- _widgets.scss (Contains all widget title and content styles)
- _wp-objects (Contains styles for objects, like embed, iframe, img and WP classes, like .alignright, .avatar, etc)
Inside of the sections folder, create the following files:
- _sections.scss (This file includes the @imports to include the following partials)
- _content.scss (Contains styles for anything styling the main content, such as entry titles and featured content)
- _footer.scss (Contains all styles for the main site footer)
- _header.scss (Contains all styles for the main site header)
- _sidebar.scss (Contains styles for general sidebar styles)
Inside of the pages folder, create the following files:
- _pages.scss (This file includes the @imports to include the following partials)
- _404.scss (Includes all 404 page specific styles)
- _author.scss (Includes all styles controlling the author archive page)
- _category.scss (Contains all styles for the category archive page)
- _front-page.scss (Contains styles for the front page)
- _page.scss (Contains generic page styles)
- _single.scss (Includes styles for single posts)
Break out your original stylesheet by copying and pasting into the partials you created and be sure to nest your style declarations where possible. What nesting is and how to do that are covered in the next section.
Nesting
One of the best parts of Sass is the ability to nest css declarations, another feature that keeps your styles clean and organized. Nesting allows you to place children within the brackets of the parent’s selector, which might look something like this:
.widget {
padding: 1.5em;
margin-bottom: 1em;
width: 100%;
h4 {
font-size: 2em;
color: #3d3d3b;
text-transform: capitalize;
}
}
Version Control
A note about working with sass files under version control; it’s best to stop Gulp from running before you check out other local branches. Otherwise, gulp will continue to run and may cause conflicts. In order to do this, you can close the Terminal window or hit Ctrl + C to return to your starting prompt.
Go Get Sassy!
While this tutorial only scratched the surface of what Gulp and Sass have to offer, it’s a fairly good place to start with just the basics, especially if you’re brand new to it. There isn’t one way to set up gulp so you’ll need to explore and experiment to find what works best for you and your projects. Gulp offers many packages such as sourcemaps, which helps with debugging, phpcs, a php code sniffer, and svg-sprite, optimizes and turns svgs into sprites. These 3 are just a fraction of what Gulp can do, so take a look at npmjs.com to learn more. For more on Sass, hit up the Sass website. And when you become a total fanboy or girl, get some Sassy stickers!
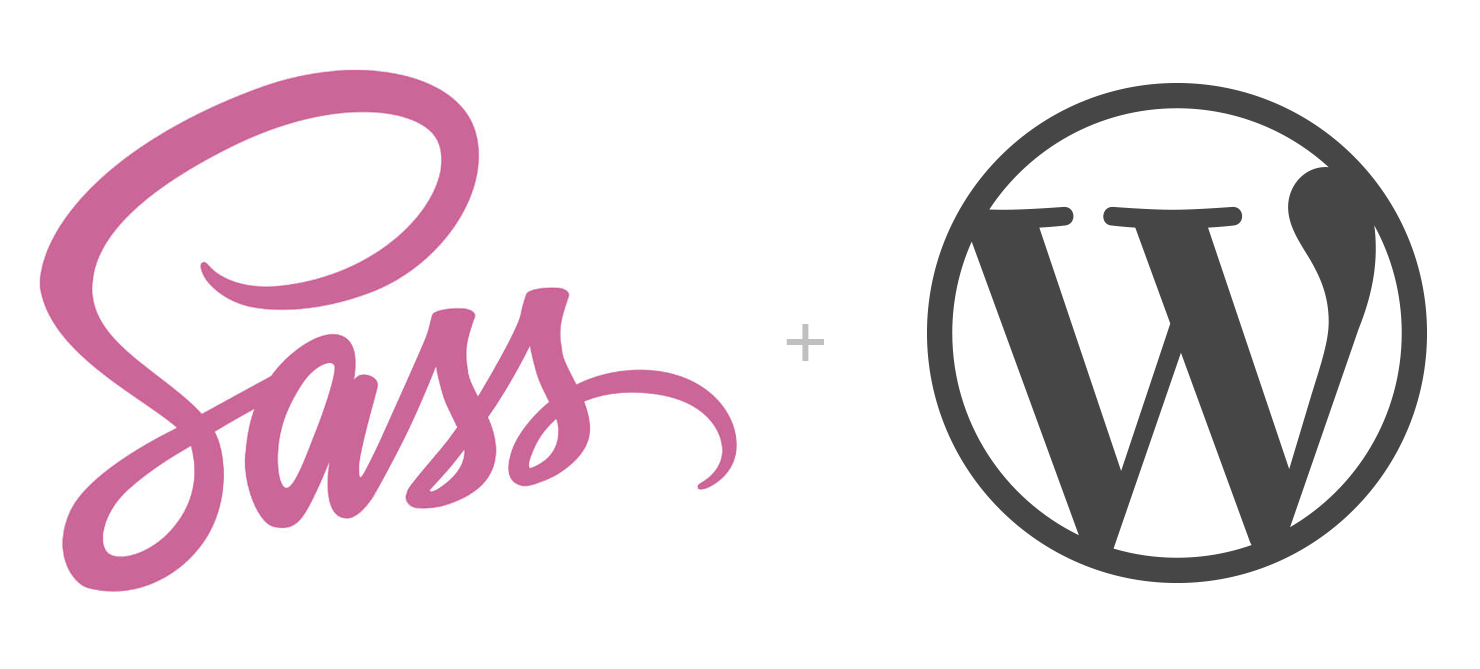
Leave a Reply